A code contains much information and facilitates an easy path to extract data simply by scanning it. One such code is the QR code, which can have up to 4,000 text characters or various data, such as phone numbers or website URLs. Nowadays, QR codes have been ahead in ethnicity due to their trait of effortlessly transferring banknotes. Don’t have money in your pocket, no need to bother; know about , scan a QR code, and transfer the money easily. But here the question comes how to scan a QR code from a screenshot? Don’t worry; our article has the best solution for this.
There are several methods to scan QR code from screenshot; these methods include using inbuilt applications like Google lens and several other apps like Barcode Scanner, QR Code Reader, and many others. We will help you scan QR codes by giving you a deep insight into these apps’ functioning.
We will dive deep into this topic and examine the best ways to scan a QR code, and give you the best tactic to use a QR code for your profit.
See Also How To Screenshot On Dell Laptops And Computers? [2022]
Table of Contents
Methods To Scan A QR Code From A Screenshot
We will see some eye-catching and user-friendly apps that detect the information in a flash and brings it to you. These apps are available in the bucket list of your app store, so with one-click access to various attributes. Let’s take a sneak peek at these apps;
Insert An Image And Outputs In Milliseconds
Google Lens is an awesome, user-friendly, and relied app that works on all devices. Walk on some pace and use this feature in a better way;
- On your device, open up the Google application, and go to the camera icon, which is present on the search field itself.
- After clicking on the camera icon, you will pop up in the Google Lens app, and here starts the solution of how to scan a QR code from a screenshot.
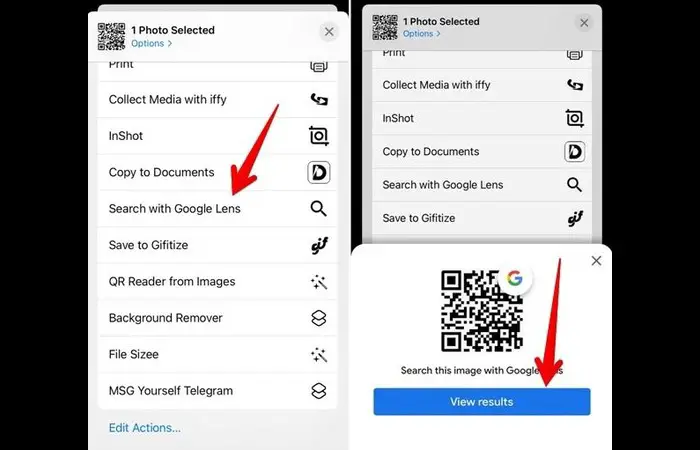
- On Google lens, click on photos to add the QR code screenshot and scan it, and you will get the information inscribed in the QR code in a few seconds.
- On your Android device, the google lens feature may not be present on the Google app, but no need to worry; add this app to your device through the play store. After installing, add a QR code screenshot and detect the information.
Some Other Apps For Scanning A QR Code On Android And iPhone Devices
Can a snapshot be used to scan a QR code? Several apps offer solutions for this. Barcode Scanner and QR Code Reader are apps that are easy to operate and detect the QR code with the speed of light. Let’s bring to light these two apps and their features:
Barcode Scanner
This is the most satisfactory app available on your Android device. If you cannot work with Google Lens, feel free to use this app and enjoy the quick service of information from it. With this app, you can detect anything like Website URLs, Data matrices, and contacts.
To use this app efficiently, use the following enlisted steps;
- Installing the app initially via the Play Store or AppStore. Then after installing the app, permit the app to use the device’s media and camera while using the application.

- On the top of the app interface, click the image icon and scan the QR code using the camera or the screenshot at your convenience.
Download Barcode Scanner
See Also Top 12 Police Scanner Apps for Android & iOS
QR Code Reader
QR code Reader is the best QR code screenshot reader due to its amazing features; most iPhone users use it. This app has various noteworthy markers like it can scan a Barcode and storing your history, which will help you see the information in the future, generate QR codes on this app, and many such things possible on this app. To use this app, follow some key steps;
- Download the app from Appstore, click the image icon, and scan a QR code.
- After scanning, you can achieve the information associated with it.
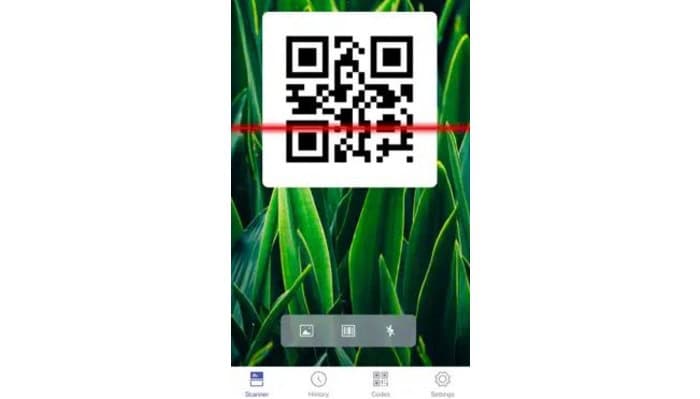
- This app easily solves the problem of how to scan a QR code from a screenshot on iPhones.
Download QR Code Reader
How Can QR Codes Be Utilized For Your Benefit?
We have seen the best solution for scanning a QR code from a screenshot, and here we will glance at the importance of QR codes in the online transaction of coffers. If you have forgotten to take money in your bag, don’t worry; you can easily scan the QR code and transfer the money. Whether in a small store or a luxurious hotel, anywhere you will find a QR code to transfer the banknotes. In all apps, you have to walk at some pace before using the app, which includes;
- First, install the app from AppStore or play store, then sign in with your account to the app and add your bank account to transfer the money.
- After adding your bank account, you have to set a Unified Payments Interface(UPI), but keep this number secured and don’t share it with anyone. These apps add value to transferring money because you can readily transfer the money to your family and friends using your contact book.
Several apps facilitate you to transfer money by just scanning a QR code; let’s take a glance at such apps;
Gpay
This is the app that will help you everywhere to transfer money. To transfer the money using Gpay, you should have your bank account. Follow these steps to use Gpay effectively;
In this app, click on the camera icon, scan the QR code, or add a screenshot of it using your media. After scanning the QR code:
- Add the amount.
- Choose the preferred bank account.
- Proceed further by entering the UPI number and clicking done.
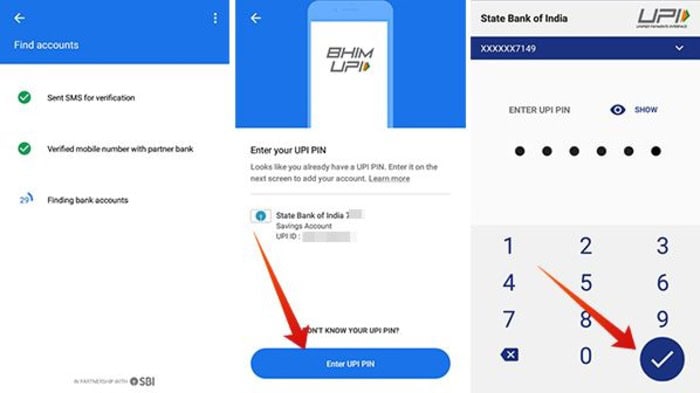
- Now your payment has been made, you and the concerned person to whom you have transferred money will get the notification from the Gpay and bank.
Paytm
Paytm is another best app that helps to transfer money efficiently and safely. To use this app, follow some uncomplicated steps;
- Install the app from Appstore or play store.
- Click the Scan any QR option, and the camera will open up so you can scan any QR code, or you can also add the screenshot QR code from the gallery to make the payment.

- After scanning the QR code, add the amount you want to transfer and select the preferred bank account. After doing all this, enter the UPI number and click done to make the payment successfully.
FAQs
How to read a QR code?
There are some simple steps to read a QR code; let's take a glimpse of it; Firstly download the QRreader. Simply right-click a QR code option and select the Read QR code option, which appears on the screen. Now you can glimpse a link through which you can read a QR code.
How can I fix an iPhone that won't let me scan QR codes?
If you can't scan a QR code on your iPhone, go to settings, hunt for QR code scanning settings, and enable the option to work with QR codes. If your iPhone doesn't support this or doesn't contain this option, you can't work by scanning the QR code.
What is the expiration date of the QR code?
Qr code doesn't have any expiry date. As long as the link associated with the QR code is active; till then, you will be able to work with it.
Is there any option to link a PDF with a QR code?
Yes, there is the option to link PDf with a QR code. You can do this by following some steps; Install the app that facilitates creating a QR code; in this app, click the To create a QR code option and select a PDF. Make sure to upload up to 20 MB of PDF files to the document field.
Conclusion
Concluding the write-up, we had seen the most satisfactory solution for how to scan a QR code from a screenshot. We have also seen some of the best apps that help scan the QR code for your good.
As cyber-attacks are increasing while scanning the QR code, make sure not to scan any anonymous QR code as it may lead to your loss. Use all these ways and some restrictions to scan QR codes efficiently.
See Also How To Screenshot on an Asus Laptop {Different Ways}


